Как перенести сайт WordPress на другой хостинг
Переезд означает перенос файлов движка сайта, базы данных и резервных копий в другое облачное хранилище – хостинг. Также потребуется откорректировать DNS-записи домена для перенаправления его обслуживания к новому провайдеру. Ведь, по сути, домен – название корневой папка сайта, его нужно прикрепить к новому адресу сервера.
Что изменится в случае успешного переноса? Формально – ничего. Ваш сайт на WordPress сохранит все свои свойства, посетители будут видеть тот же дизайн и контент, визуально и функционально всё останется в том же виде. Но вы получите преимущества нового провайдера: стабильность, возможности тонкой настройки, бонусы/акции, улучшенную техподдержку и, возможно, более низкую стоимость услуг.
Какой новый хостинг выбрать для переезда, вместо старого? Из личного опыта, наилучшим по совокупности характеристик является Bluehost. Провайдер официально рекомендован разработчиками CMS WordPress вот уже 15 лет. Более сотни дата-центров по всему миру, отличная техподдержка, аптайм серверов 99,8%, технология CloudFlare CDN для быстрого доступа к ресурсам из любой точки мира, удобная панель управления, щедрые условия на тарифах. Надёжное, беспроблемное от слова совсем для клиентов решение по цене $2.95 в месяц с полным набором возможных хостинговых услуг.
На хостинге Bluehost действует манибек в течение 30 дней. Места много – 50 Гб на SSD-диске, бесплатный SSL, мощная защита от DDoS, очень высокая скорость работы. Техподдержка англоязычная, зато компетентная, вежливая и доступна круглосуточно через лайв-чат и телефон. Переезд на Bluehost окажется последним для вашего сайта, потому что повода смотреть дальше не появится. Ничего лучше просто нет – это мнение многих зарубежных экспертов отрасли, подкреплённое опытом миллионов владельцев сайтов. Вы забудете о возможности существования каких-либо проблем по сайту, переехав к этому провайдеру.

Ввиду вышесказанного, мы будем рассматривать перенос сайта WordPress в контексте работы с Bluehost. Тем не менее, алгоритм в полной мере окажется справедливым и для других провайдеров – инструкция универсальна, поможет в любом случае. Технически ничего сложного в ней нет, достаточно быть опытным пользователем ПК. Следуйте шагам и получите ожидаемый результат: сайт без каких-либо потерь заработает на Bluehost так, будто бы всё время был там.
Шаг 1. Регистрируемся на Bluehost
Содержание статьи:
Начнём с подготовки нового дома для сайта. Выберите тарифный план Bluehost.com, для одного сайта подойдёт тариф Basic. Далее вам предложат выбрать доменное имя, выберите опцию «Use a domain you own» или «I’ll create my domain later», если собираетесь и дальше использовать текущий домен (мы рассматриваем именно этот случай).

Теперь нужно создать аккаунт, для автоматического заполнения части личной информации можно использовать привязку к учётной записи Google. Заполните остальные поля вручную, выберите срок аренды хостинга (чем он дольше, тем дешевле получится). Снимите галочки с дополнительных платных опций в поле «Package Extras» или оставьте что-то – по желанию. Введите платёжные данные карты и подтвердите транзакцию. Не волнуйтесь, 30-дневный манибек, в случае чего, беспроблемный, мы проверяли его работу.

После этого вам на почту придут данные аккаунта, включая NS-адреса провайдера, которые вскоре понадобятся для привязки домена. Авторизуйтесь, зайдите в панель управления. Ваш новый хостинг готов к работе.
Шаг 2. Загружаем бекап архив сайта со старого хостинга на компьютер
Файлы сайта со старого хостинга выгоднее и проще всего скачивать архивом через встроенный в панель управления текущего хостера Менеджер файлов (Диспетчера файлов). Для этого необходимо выделить корневую папку с названием домена и нажать «создать архив», после чего загрузить его на ПК. Создать архив сайта можно также используя инструмент «Резервная копия».
Создания архива сайта через панель ISPmanager:

Создания архива сайта через панель CPanel:

Можно также зайти с FTP в каталог сайта, используя клиент Filezilla и скачать папку с файлами сайта, но это займёт намного больше времени и за надёжность способа мы не отвечаем. В таких случаях отдельные файлы нередко теряются – потом будет трудно понять, почему восстановленный на новом хостинге сайт не работает или выдаёт ошибки. Так что лучше пользуйтесь встроенным файловым менеджером, создавайте архив и скачивайте его.
Шаг 3. Скачивание базы данных сайта
Для этого нужно зайти в панель управления базами данных – phpMyAdmin. Слева увидите колонку со списком всех имеющихся на аккаунте баз данных. Вы должны знать название той, на которой работает переносимый сайт.

Если сайт один, то проблем не будет – в списке увидите лишь одно название. Выделите его, потом нажмите в верхнем меню вкладку «Экспорт». Оставьте настройки по умолчанию – тип базы SQL и быстрый способ загрузки. Нажмите «Вперёд». В итоге, загрузится файл базы данных с расширением .sql, что и требовалось. У нас есть всё необходимое для начала переноса сайта.
Шаг 4. Привязываем домен к Bluehost
Скорее всего, ваш текущий домен зарегистрирован у хостера, от которого переезжаете. Вам нужно зайти в панель управления доменами, выбрать нужный и изменить значения NS-серверов на те, которые вы получили в почтовом письме после регистрации аккаунта в Блухосте.
Теперь нужно добавить домен сайта WordPress в панель управления Bluehost. Для этого зайдите в раздел «Domains», выберите «Assign», там будут отображены 4 шага по парковке домена:
- На 1 шаге «Enter Domain» впишите название домена в строку «Use a domain that is not associated with your account»;

- На 2 шаге «Verify Ownership» вас попросят изменить значения NS-серверов у регистратора домена. Вы это уже сделали, по идее. Система подсказывает текущие NS-адреса домена и указывает, на что их нужно сменить. В нашем случае это NS1.BLUEHOST.COM, NS2.BLUEHOST.COM. Bluehost выдаёт IP-адреса для смены А-записи (это значение индивидуально) в настройках домена там, где вы его регистрировали. Также для подтверждения прав на домен вам предложат создать страницы на сайте старого хостинга с указанными URL и содержанием. Выбирайте любой из трёх предложенных вариантов. Мы рекомендуем просто заменить NS-адреса.

- На шаге 3 нужно выбрать вариант «Parked Domain», чтобы вы смогли использовать домен в качестве основного на своём аккаунте Bluehost.

- Шаг 4 позволяет назначить папку для нового домена и суб-домены, если нужно.
После выполнения всех инструкций и заполнения полей подтвердите действие парковки домена, нажав «Assign this Domain». Всё, дело сделано.
Процесс парковки домена обычно занимает несколько часов, иногда больше суток. То есть это не мгновенно происходит. Придётся подождать, а потом продолжить работу.
Если вы желаете продолжить на новом домене, то просто зарегистрируйте его в панели «Domains — Register». Будет создана корневая папка с его названием, в которую на следующем шаге мы перенесём сайт.
Шаг 5. Перенос сайта WordPress в папку домена
Итак, у вас есть скачанный архив с файлами сайта и база данных, а также припаркованный домен на новом хостинге. Загрузите и распакуйте в файловом менеджере Bluehost архив сайта в папку с названием домена (она появится автоматически после завершения процесса парковки). Также можете для этой цели использовать FTP-соединение, распаковав файлы через Filezilla, к примеру.

Важно: перед тем, как распаковывать файлы в корневую папку хостинга public_html, удалите оттуда файл index.html. В противном случае, при вводе названия домена в адресную строку будет открываться приветственная страница хостера.

По итогу, у вас в папке с названием домена появятся все файлы сайта на новом хостинге: директории «wp—content», «wp-admin», «wp-includes» и другие, а также несколько файлов, имеющих расширение .php, включая важнейший файл конфигурации wp-config.php, с которым сейчас поработаем.
Шаг 6. Подключение базы данных к сайту
База данных содержит весь контент сайта помимо стандартных данных движка и плагинов. Настало время подключить её. Для начала нужно создать свежую базу для сайта.
- В панели управления Bluehost на главном экране выберите «Databases» и создайте новую БД:

- Добавьте нового пользователя и придумайте пароль:

- Добавьте пользователя в базу данных:

Теперь заходим в phpMyAdmin и выбираем свежую БД из списка в левой колонке, далее – пункт «Импорт» из верхнего меню. Загрузите ранее скачанную базу данных с ПК на хостинг; информация, которую она содержит, будет скопирована в новую базу данных.

Теперь необходимо «подружить» БД с файлами движка сайта. Дело в том, что её название изменилось, WordPress не сможет идентифицировать данные, нужно ему помочь. Для этого нужно зайти в файловый менеджер Bluehost, найти корневую папку с названием домена сайта, а затем – файл wp-config.php. Кликните по нему правой кнопкой мыши, выберите «Edit».

В открывшемся редакторе нужно заменить значения в строках «DB_NAME», «DB_USER» и «DB_PASSWORD» на те, что вы создали в новом хостинге. Название, имя пользователя базы данных и пароль. Исправьте данные и сохраните изменения. Теперь БД подключена к сайту.
Если после всех операций возникает ошибка соединения с БД, то перепроверьте, нормально ли база данных загрузилась через phpMyAdmin (там сообщение о результатах загрузки появляется, будьте внимательны). Также посмотрит, правильно ли вы отредактировали wp-config.php. Один неверный символ – и всё, ничего не будет работать.
Шаг 7. Последние штрихи
Пора проверить, что у нас получилось. Зайдите в настройки сайта в панели управления WordPress, измените значение любого параметра и сохраните изменения, чтобы они записались в базу данных. Если вы раньше использовали плагины для кэширования, то сотрите данные кэша вручную через файловый менеджер из каталога wp-content/cache/.
Посмотрите, нормально ли открываются ссылки, корректно ли отображается контент? Иногда случается так, что всё на месте, кроме картинок. Чтобы изображения появились, поставьте права чтения/записи в значение 755 для директории wp-content/uploads/. Для этого кликните правой кнопкой мышки по директории, выберите «Change permissions», переставьте галочки и подтвердите изменения.
Выводы
Перенести сайт WordPress на другой хостинг при сохранении текущего домена несложно. Нужен доступ к аккаунту текущего хостинга/доменного регистратора, базе данных и новый хостинг с оплаченным тарифным планом. Остальное – дело техники. Просто следуйте инструкции, будьте внимательны на каждом этапе, и перенос пройдёт гладко.
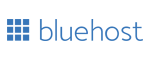
Быстрый, простой и безопасный хостинг с автоматической установкой WordPress за 2 минуты. Включена БЕСПЛАТНАЯ регистрация домена на 1 год + SSL сертификат в подарок!
Цена: от $2.95
* Bluehost — надежный хостинг-провайдер, обслуживает более 2 млн. сайтов, официально рекомендуемый компаниями WordPress, PrestaShop, WooCoomerce и др.!
Отметим, что при смене домена на другой потребуется внесение дополнительных изменений в базу данных через редактор вроде Dreamweaver, а также редактирование файлов .htaccess и robots.txt. Везде смысл преобразований одинаковый: заменить упоминания старого домена на новый. Если домен остаётся прежним, ничего из этого делать не нужно. Мы описали именно такой случай.
